
Nếu bạn là người thường xuyên sử dụng Command Prompt trên Windows để thực hiện các lệnh cần thiết, thì bạn cần biết cách mở và chạy CMD với quyền Admin trên Windows. Việc này giúp bạn có thể chạy các lệnh yêu cầu quyền Admin như cài đặt hoặc gỡ bỏ phần mềm, sửa các tập tin hệ thống, và nhiều công việc khác.
Trong bài viết này, chúng tôi sẽ hướng dẫn bạn cách mở và chạy Command Prompt với quyền Admin trên Windows 7, XP, Windows 8/8.1 và Windows 10. Bạn cũng sẽ được xem video hướng dẫn mở Command Prompt Administrator và tìm hiểu các tùy chọn mở CMD khi boot vào Windows 10.
Video hướng dẫn mở Command Prompt Administrator

Trước khi đi vào chi tiết cách mở và chạy CMD với quyền Admin trên Windows, bạn có thể xem video hướng dẫn sau đây để tiết kiệm thời gian và tránh những rắc rối không đáng có.
[Embed video here]1. Chạy CMD Admin trên mọi bản Windows

Bạn có thể áp dụng cách mở cửa sổ Command Prompt này trên tất cả các phiên bản Windows từ XP, Windows 7, đến Windows 10, bằng cách thực hiện theo các bước sau:
- Bạn mở thanh tìm kiếm trên Windows, nhập “cmd”.
- Trong kết quả hiển thị, bạn không nên click vào hay nhấn Enter mà hãy nhấn tổ hợp phím Ctrl+Shift+Enter để mở CMD dưới quyền Admin.
- Hoặc chuột phải lên kết quả và chọn “Run as Administrator”.
- Cửa sổ cmd được mở với quyền Admin sẽ có thêm chữ “Administrator” ở trên cùng, như hình dưới đây:
2. Mở Command Prompt dưới quyền Admin trên Windows 8 và Windows 10

Bạn có thể mở Command Prompt dưới quyền Admin trên Windows 8 và Windows 10 bằng cách thực hiện theo các bước sau:
- Bạn kích chuột phải vào nút Start (nằm ở góc dưới cùng bên trái màn hình) sau đó chọn “Command Prompt (Admin)”.
- Lưu ý: Bạn có thể nhấn tổ hợp phím Windows + X để mở Menu tùy chọn.
- Lúc này trên màn hình sẽ xuất hiện cửa sổ Command Prompt Administrator cho phép bạn khởi chạy các câu lệnh dưới quyền Admin.
- Lưu ý: Với một số phiên bản Windows 10 mới hơn, Command Prompt đã bị thay thế bằng Windows PowerShell trong menu X, vì thế bạn có thể chọn “Windows PowerShell (Admin)” không sao cả, nó vẫn thực hiện đầy đủ các chức năng của CMD.
3. Mở Command Prompt dưới quyền Admin trên Windows 10

Bạn có thể mở Command Prompt dưới quyền Admin trên Windows 10 bằng cách thực hiện theo các bước sau:
- Bạn nhập “cmd” vào khung Seach trên Start Menu hoặc trên thanh Taskbar.
- Kích chuột phải vào Command Prompt và chọn “Run as administrator”.
Nếu bạn dùng Windows 10 với các phiên bản mới nhất thì nút “Run as administrator” sẽ hiện ngay khi bạn search ra Command Prompt như thế này:
[Embed image here]4. Mở Command Prompt dưới quyền Admin trên Windows 8
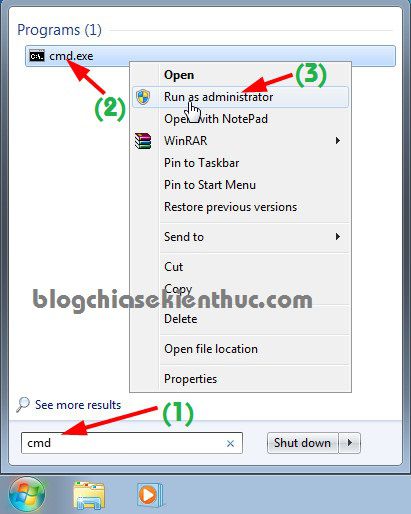
Để mở Command Prompt dưới quyền Admin trên Windows 8, bạn có thể thực hiện theo các bước sau:
- Trên màn hình Desktop, click vào Start nằm ở góc dưới cùng bên trái màn hình.
- Trên giao diện Start Screen, nhập từ khóa “command prompt” vào khung Search.
- Lúc này trên màn hình bạn sẽ nhìn thấy Command Prompt.
5. Cách mở Command Prompt khi boot trong Windows 10

Nếu bạn đang gặp vấn đề với Windows và không thể truy cập được vào hệ điều hành, bạn có thể sử dụng chế độ boot vào Windows 10 để mở Command Prompt và thực hiện các công việc cần thiết. Dưới đây là hai tùy chọn để mở Command Prompt khi boot vào Windows 10.
Tùy chọn 1: Mở Command Prompt khi boot bằng phương tiện cài đặt Windows 10
- Chèn đĩa hoặc USB Windows 10 vào máy tính.
- Boot từ đĩa hoặc USB.
- Chọn ngôn ngữ và bộ cài đặt, sau đó click “Next”.
- Click vào “Repair your computer” phía dưới bên trái.
- Chọn “Troubleshoot” -> “Advanced options” -> “Command Prompt”.
Tùy chọn 2: Mở Command Prompt khi boot bằng Advanced Startup Options trong Windows 10
- Restart hoặc shutdown máy tính của bạn.
- Khi máy tính khởi động lại, nhấn nút F11 hoặc F12 (tuỳ theo hãng sản xuất) để mở Advanced Startup Options.
- Chọn “Troubleshoot” -> “Advanced options” -> “Command Prompt”.
Sau khi đã thành thạo các cách mở và chạy Command Prompt với quyền Admin trên Windows, bạn sẽ có thể thực hiện các tác vụ cần thiết một cách dễ dàng và nhanh chóng.
Kết luận
Trong bài viết này, chúng tôi đã hướng dẫn cho bạn cách mở và chạy Command Prompt với quyền Admin trên các phiên bản Windows khác nhau. Bạn có thể áp dụng những cách trên để thực hiện các lệnh yêu cầu quyền Admin như cài đặt phần mềm, sửa lỗi hệ thống, và nhiều công việc khác. Nếu bạn gặp bất kỳ vấn đề gì trong quá trình thực hiện, hãy để lại bình luận để chúng tôi giúp bạn!Hy vọng rằng các hướng dẫn trong bài viết này sẽ giúp bạn hiểu rõ hơn về cách mở và chạy Command Prompt với quyền Admin trên Windows. Nếu bạn có bất kỳ câu hỏi hoặc thắc mắc nào, đừng ngần ngại để lại bình luận bên dưới để chúng tôi có thể hỗ trợ bạn.







