
Trong thời đại công nghệ như hiện nay, việc sử dụng máy tính là vô cùng phổ biến và quan trọng trong cuộc sống hàng ngày của chúng ta. Và để giúp cho người dùng có thể tiết kiệm thời gian và năng lượng khi sử dụng máy tính, tính năng hẹn giờ tắt máy được ra đời. Với tính năng này, bạn có thể thiết lập thời gian để máy tính tự động tắt sau một khoảng thời gian định sẵn mà không cần phải trực tiếp thao tác trên máy tính. Trong bài viết này, chúng ta sẽ cùng tìm hiểu 5 cách hẹn giờ tắt máy Win 10 tự động đơn giản nhất mà không cần dùng phần mềm.
Hẹn giờ tắt máy tính Windows bằng hộp thoại Run
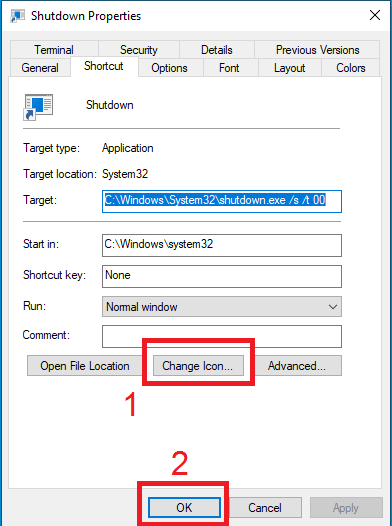
Hộp thoại Run là một tính năng rất tiện lợi của Windows, giúp người dùng có thể thực hiện các lệnh nhanh chóng mà không cần phải tìm kiếm qua từng chức năng trên máy tính. Để hẹn giờ tắt máy tính Windows bằng hộp thoại Run, bạn có thể thực hiện các bước sau đây:
- Nhấn tổ hợp phím Windows + R hoặc mở Start Menu và chọn Run để mở hộp thoại Run.
- Nhập lệnh “shutdown -s -t [số giây]” vào ô Open, sau đó nhấn Enter. (Số giây trong lệnh là thời gian đếm ngược để hẹn giờ tắt máy Win 10.)
- Ví dụ: Nếu bạn nhập “shutdown -s -t 300”, thì máy tính sẽ tự động tắt sau 300 giây (tức là 5 phút).
Hẹn giờ tắt máy tính bằng Command Prompt

Cách này tương tự như cách hẹn giờ tắt máy tính Win 10 bằng hộp thoại Run, nhưng bạn có thể sử dụng Command Prompt để thực hiện lệnh. Các bước thực hiện như sau:
- Khởi động Start Menu và tìm kiếm “Command Prompt”.
- Nhấn chuột phải vào “Command Prompt” và chọn “Run as administrator” để mở Command Prompt dưới quyền Admin.
- Nhập vào lệnh “shutdown -s -t [số giây]” và nhấn Enter để thực hiện lệnh. (Số giây là thời gian đếm ngược.)
- Ví dụ: Nếu bạn nhập “shutdown -s -t 1200”, máy tính sẽ tự động tắt sau 1200 giây (tức là 20 phút).
Hẹn giờ tắt máy tính Win 10 bằng Windows PowerShell

Windows PowerShell là một công cụ mạnh mẽ trong việc quản lý hệ thống của Windows, và bạn có thể sử dụng nó để hẹn giờ tắt máy tính Win 10. Các bước thực hiện:
- Click chuột phải vào biểu tượng Menu Windows ở góc trái màn hình, sau đó chọn “Windows PowerShell” dưới quyền Admin.
- Nhập lệnh “shutdown -s -t [số giây]” sau đó nhấn Enter. (Thời gian đếm ngược cũng được tính bằng giây.)
- Ví dụ: Nếu bạn nhập “shutdown -s -t 1800”, máy tính sẽ tự động tắt sau 1800 giây (tức là 30 phút).
Tạo Shortcut hẹn giờ tắt máy tính tự động
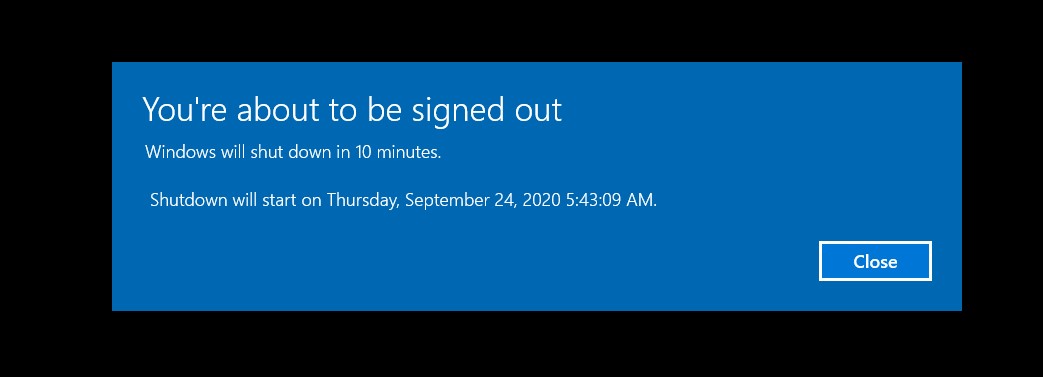
Ngoài các cách trên, bạn cũng có thể sử dụng Shortcut để thiết lập hẹn giờ tắt máy tính Win 10 tự động. Các bước thực hiện như sau:
- Nhấn chuột phải vào vùng trống trên Desktop, chọn “New” sau đó chọn “Shortcut”.
- Nhập lệnh “shutdown.exe -s -t [số giây]” và nhấn Next để tiếp tục. (Số giây là thời gian đếm ngược.)
- Ví dụ: Nếu bạn nhập “shutdown.exe -s -t 5000”, máy tính sẽ tự động tắt sau 5000 giây.
- Đặt tên cho Shortcut và nhấn Finish để kết thúc.
- Để thay đổi thời gian hẹn giờ tắt máy Win 10, bạn chỉ cần nhấn chuột phải vào Shortcut và chọn Properties. Sau đó, điều chỉnh lại thời gian tắt máy theo ý muốn và nhấn Apply và OK để lưu lại các thay đổi.
Hẹn giờ tắt máy tính Win 10 bằng Task Scheduler
Task Scheduler là một công cụ hữu ích trong việc quản lý các tác vụ trên máy tính, và bạn cũng có thể sử dụng nó để hẹn giờ tắt máy tính Win 10. Các bước thực hiện như sau:
- Nhấn tổ hợp phím Windows + R hoặc mở Start Menu và chọn “Run” để mở hộp thoại Run.
- Nhập “taskschd.msc” vào ô Open và nhấn Enter để mở Task Scheduler.
- Chọn “Create Basic Task” và thực hiện các bước theo hướng dẫn trên màn hình.
- Trong bước “Action”, chọn “Start a program” và nhập lệnh “shutdown.exe” vào ô Program/script.
- Nhập lệnh “-s -t [số giây]” vào ô Add arguments (tương tự như các cách trên) và nhấn Next để tiếp tục.
- Đặt tên cho Task và chọn Finish để hoàn thành.
Một số lưu ý khi hẹn giờ tắt máy tính win 10
- Cẩn thận khi nhập lệnh: Các lệnh hẹn giờ tắt máy tính Win 10 phải được nhập chính xác để tránh gây ra các sự cố không mong muốn trên máy tính.
- Không nên sử dụng quá nhiều: Việc sử dụng quá nhiều lần tính năng hẹn giờ tắt máy tính có thể ảnh hưởng đến hiệu suất hoạt động của máy tính.
- Lưu ý với các ứng dụng: Nếu bạn đang sử dụng một ứng dụng nào đó trên máy tính, hãy đảm bảo lưu lại các tài liệu hay dữ liệu quan trọng trước khi thiết lập hẹn giờ tắt máy tính.
Với 5 cách hẹngiờ tắt máy tính Win 10 tự động trên, bạn có thể tiết kiệm được rất nhiều thời gian và năng lượng trong quá trình sử dụng máy tính. Tuy nhiên, hãy luôn nhớ các lưu ý trên để đảm bảo an toàn cho máy tính và dữ liệu của bạn.







