Chào các bạn đã khá lâu mình chưa chia sẻ bài trên blog cuuhotinhoc.com do khá bận rộn với công việc học tập rất mong sự thông cảm của các bạn. Hôm nay mình sẽ chia sẻ thủ thuật về cách tắt User Account Control (UAC) trong windows chi tiết nhất cho bạn đọc tham khảo khi cần thiết nhé
Hướng dẫn tắt User Account Control (UAC) trong windows 7, 8, 8.1
– User Account Control (UAC) thực chất là cái quái gì ? Bạn chỉ cần hiểu ngắn gọn nó là một trong số tính năng của windows với chức năng kiểm soát bảo mật máy tính. User Account Control (UAC) sinh ra khi nào khi bạn chạy một chương trình nó sẽ hiện ra thông báo này. Vậy làm sao để tắt những dòng thông báo phức tạp mỗi khi khởi động chương trình bạn hãy làm theo các bước sau đây nhé
Chú ý: Do máy tính mình cài win 8.1 mình sẽ hướng dẫn các bạn trên hệ điều hành này. Nếu bạn cài win 7 thì làm tương tụ nhé cũng giống thôi
Bước 1: Bạn mở cửa sổ RUN lên và gõ lệnh Control Panel (để mở cửa sổ Run bạn dùng phím tắt Windows + R). Rồi chọn OK
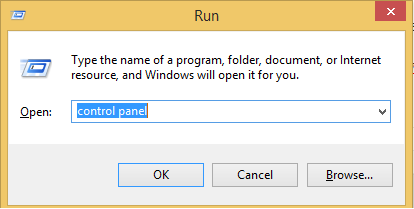
Bước 2: Giao diện điều khiển Control Panel hiện ra. Tiếp tục bạn chọn Action Center như hình
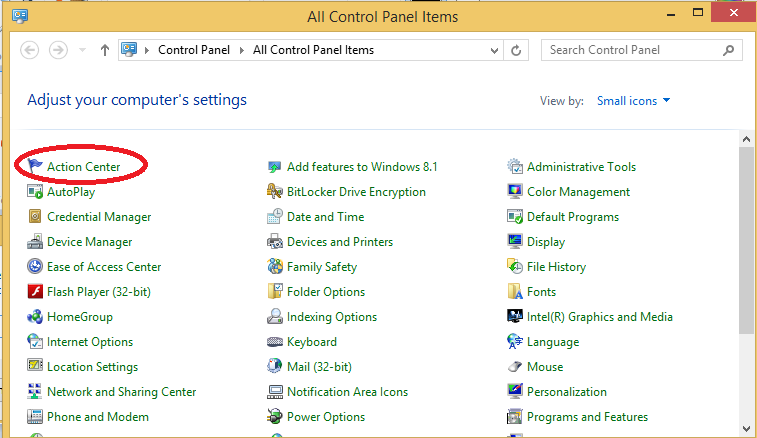
Bước 3: Chọn Change User Account Control settings nhé

Bước 4: Cửa sổ mới hiển thị với thanh trượt gồm 4 mức với mục đích của bài là tắt User Account Control (UAC) lên bạn kéo thanh trượt xuống mức cuối cùng (Never Notify) như hình. Rồi chọn OK

Thế là xong bây giờ bạn có thể cài bất kỳ phần mềm nào thì máy tính sẽ không hiện ra dòng thông báo User Account Control (UAC) nữa. Cảm ơn bạn đã đọc và tham khảo. Chúc các bạn thành công
