Như chúng ta đã biết ở bài trước mình đã chia sẻ cho các bạn nhiều bài về excel như:
Hàm cơ bản trong excel.
Hàm Vlookup
Hàm Hlookup
Và còn nhiều bài viết về excel nữa.
Hôm nay mình xin dưới thiệu bài cuối cùng trong excel đó là cách vẽ đồ thị trong excel. Đồ thị trong excel giúp trình bày các số liệu bằng việc vẽ thành các hình ảnh trực quan, dễ hiểu. Đồ thị được liên kết với dữ liệu của nó trong bản tính do đó khi thay đổi dư liệu của nó trong bảng tính thì lập tự biểu đồ sẽ thay đổi theo. Đồ thị là một đối tượng của excel, đối tượng này chứa các dữ liệu và biểu diễn hình ảnh với nhiều màu sắc rấ phong phú.
Ưu điểm khi vẽ đồ thị
-Giúp ta dễ hiểu.
-Nhìn thẩu được tổng quan của 1 bài toán.
-Nhanh gọn mô tả chính xác được số liệu.
Hướng dẫn vẽ đồ thị
Các dạng đồ thị

Các dạng đồ thị
Column: Đồ thị Dạng cột
Line: Đồ thị Dạng đường
Pie: Biểu đồ hình tròn
Bar: Biểu đồ thanh
Area: Biểu đồ vùng miền
XY (Scatter): Biểu đồ XY (Phân tán)
Stock: Biểu đồ chứng khoán
Bubble: Biểu đồ bong bóng
Radar: Biểu đồ radar
Cách vẽ đồ thị
Bước 1: Để vẽ được đồ thị trước hết bạn phải có dữ liệu đã

Dữ liệu của đồ thị
Bước 2: Các bạn chỉ cần quét dữ liệu mà bạn muốn vẽ biểu đồ. Sau đó chọn Insert-> Column đây là mình vẽ biểu đồ cột mới chọn column. Nếu bạn nào muốn vẽ biểu đồ khác thì chọn cái khác nhé.
Kết quả như sau:

Đồ thị cột
Trên đó chỉ là 1 dạng đồ thị thôi. Tùy từng đề bài cho mà các bạn vẽ nhé.
Hiệu chỉnh đồ thị
Thêm tiêu đề
Muốn thêm được tiêu để bạn làm như sau: Trong Chart Tools bạn chọn Layout –> Chart Title và chọn kiểu hiển thị.

Thêm tiêu đề
Thêm chú thích vào trục hoành, trục tung
Để thêm tiêu đề cho trục hoành (hay trục tung) vào Chart Tools–> Layout –> Labels –> Axis Titles –> lựa chọn kiểu từ danh sách
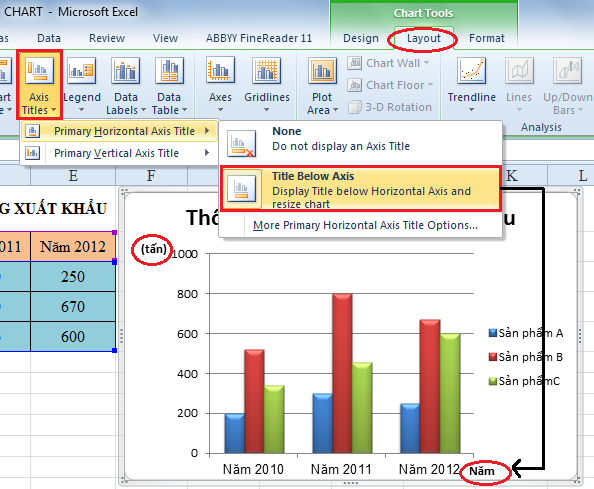
Chú thích
Khoảng cách giữa các số trên trục
Với trục tung bạn kích chuột phải vào cột trục tung sau đó chọn Format Axis. Sau đó bạn vào trong đó hiệu chỉnh là được tùy theo đề bài mà hiệu chỉnh.
Trên đó là toàn bộ cách vẽ đồ thị cũng như hiệu chỉnh trong đồ thị mong các bạn tham khảo nhé. Các bạn cũng có thể tham khảo tại hocexcel.org họ viết cũng khá chi tiết
Chúc các bạn thành công
