
Nếu bạn là một người yêu thích chơi game trên điện thoại nhưng lại muốn có một trải nghiệm game tốt hơn, đồng thời cũng muốn tiết kiệm pin và không muốn gặp phải trục trặc về dung lượng hay tốc độ, thì việc giả lập Android trên PC là một phương án tốt nhất dành cho bạn. Trong số các giả lập Android hiện nay, BlueStacks và Droid4X được sử dụng rộng rãi nhất. Tuy nhiên, khi so sánh giữa hai phần mềm này, BlueStacks có ưu điểm hơn hẳn về khả năng ổn định và hỗ trợ nhiều game và ứng dụng hơn. Đặc biệt, với BlueStacks, người dùng có thể chơi game bằng bàn phím, giúp tăng trải nghiệm và thuận tiện hơn. Trong bài viết này, chúng tôi sẽ hướng dẫn bạn cách chơi game trên BlueStacks bằng bàn phím.
Bước 1: Tải và cài đặt BlueStacks
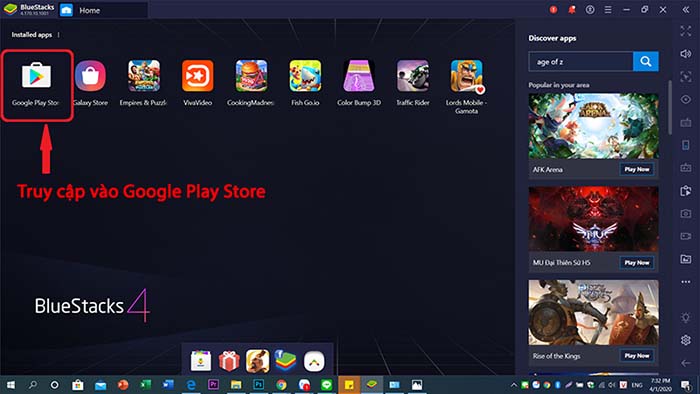
Trước khi bắt đầu chơi game trên BlueStacks bằng bàn phím, bạn cần tải và cài đặt BlueStacks. Để tải BlueStacks, bạn có thể truy cập vào trang web của nhà phát hành để tải về phiên bản mới nhất.
Sau khi tải xuống, bạn cần chạy file cài đặt và thực hiện các bước cài đặt như thông thường. Sau khi hoàn tất cài đặt, bạn sẽ thấy biểu tượng BlueStacks được tạo ra trên màn hình desktop của bạn.
Bước 2: Kích hoạt bàn phím trên BlueStacks
Như đã đề cập ở trên, BlueStacks cho phép người dùng chơi game bằng bàn phím. Để kích hoạt tính năng này, bạn cần làm theo các bước sau:
- Bật BlueStacks.
- Vào game bạn muốn chơi và bấm vào biểu tượng bàn phím nằm ở góc dưới bên trái màn hình.
- Giao diện phím chơi game thiết lập cho bàn phím máy tính sẽ xuất hiện.
- Bạn nhấp vào biểu tượng chuột để di chuyển và chọn các phím khác nhau để tùy chỉnh.
Bước 3: Thiết lập phím điều khiển
Sau khi kích hoạt bàn phím trên BlueStacks, bạn cần thiết lập các phím điều khiển để có thể chơi game một cách thuận tiện nhất. Các bước sau sẽ hướng dẫn bạn cách thiết lập phím điều khiển.
- Nhấp vào biểu tượng chuột để di chuyển và chọn các phím khác nhau.
- Nhấp vào biểu tượng dấu ngắm để ngắm và bấm chuột phải để bỏ ngắm.
- Nhấp vào biểu tượng dấu ngắm thứ hai để bắn và sử dụng chuột trái để bắn.
- Sử dụng biểu tượng phím swipe để di chuyển và trượt bằng cách sử dụng các phím mũi tên.
## Bước 4: Tùy chỉnh phím điều khiển
Nếu bạn không thích sự tùy chỉnh mặc định của BlueStacks, bạn có thể tùy chỉnh các phím điều khiển theo ý muốn. Để làm điều này, bạn cần làm theo các bước sau:
- Nhấp vào biểu tượng chuột để di chuyển và chọn phím muốn tùy chỉnh.
- Nhấp vào ô vuông trong giao diện phím chơi game và chọn phím tương ứng.
- Tiếp tục lặp lại các bước trên cho các phím khác.
Bước 5: Sử dụng chức năng Sensitivity
Nếu bạn thích chơi các game di chuyển như Temple Run, Minions, Subway Surfers… thì chức năng Sensitivity sẽ giúp bạn cài đặt mức độ nhạy của phím di chuyển. Để sử dụng chức năng này, bạn có thể làm theo các bước sau:
- Nhấp vào biểu tượng Sensitivity.
- Chọn mức độ nhạy phù hợp với bạn.
Kết luận
Như vậy, chúng tôi đã hướng dẫn chi tiết cho bạn cách chơi game trên BlueStacks bằng bàn phím. Với tính năng tùy chỉnh phím điều khiển và chức năng Sensitivity, BlueStacks sẽ giúp bạn có những trải nghiệm game tuyệt vời hơn. Hy vọng bài viết này sẽ giúp ích cho bạn trong quá trình chơi game trên PC.







